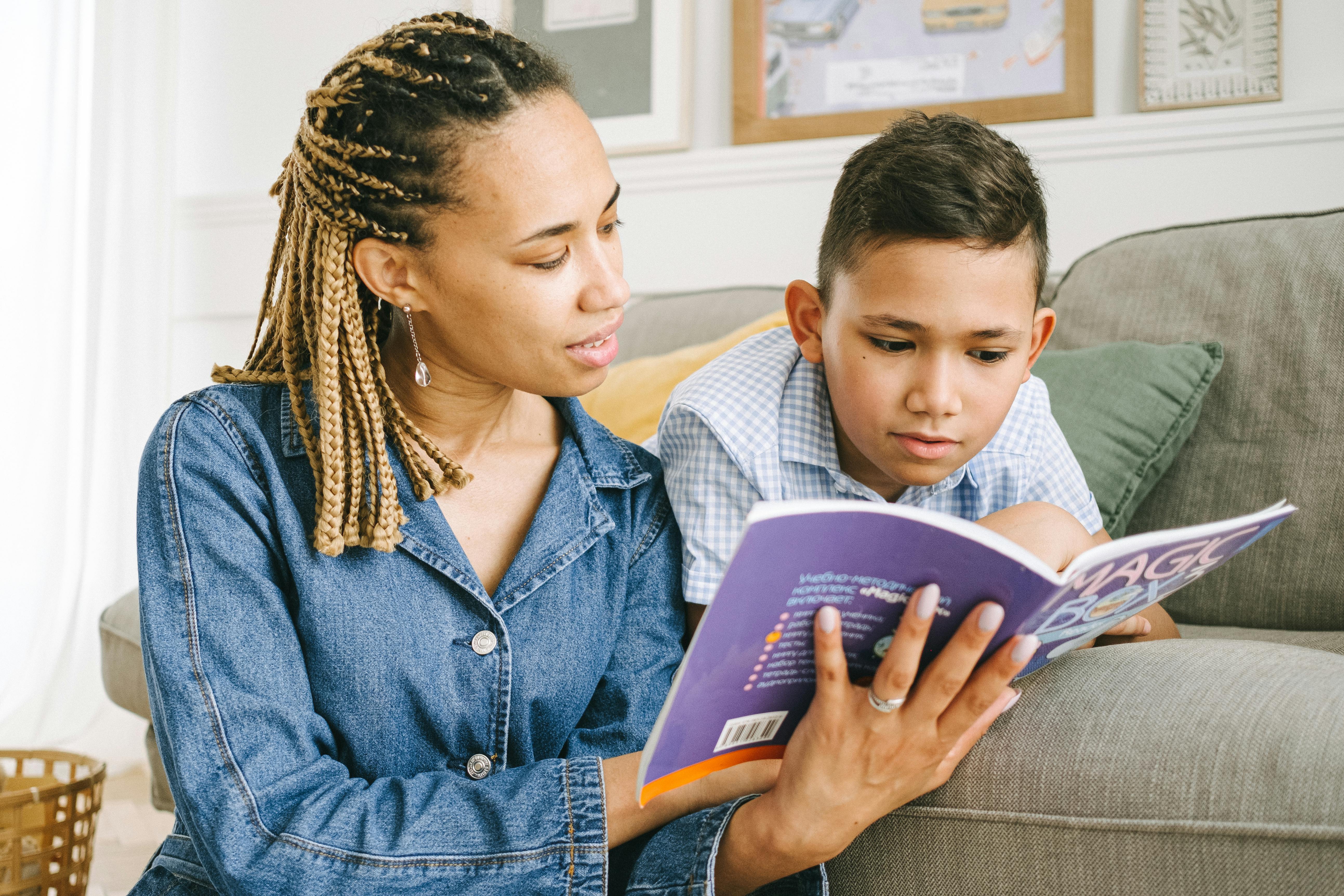
How to create a base template file with guidelines for a future club flyer printing design project
The problem
Have you ever wondered as a consumer…why my design gets rejected every time I place an order? This is a very common question, and most often it’s because software and apps like Microsoft Word, PowerPoint, Paint, and more allow consumers to create simple designs as a means of creating a business card, poster, or other print project. However, these programs are very simple tools that allow you to create nothing more than a sketch for your design. Photoshop, Illustrator and other professional design programs allow for a more complete and refined result.
Remember that getting a file rejected by the printer will result in a longer response time time to print your order. Plus, printers can even charge additional fees to make your file ready to print.
Avoid printing problems
There are many ways to prevent the printer from rejecting your files. The first is to hire a designer, a professional who has experience designing print shops. Party flyer designers generally have the most competitive prices, handling hundreds of club flyer designs per week.
Another option would be to get a pre-designed template with the included printer guidelines and place your design on top of the template file.
Last but not least, many printers are now purchasing an online design studio tool that will allow you to seamlessly design your business card, flyer or brochure during checkout with quality results. These online studies are often very easy to use and just as easy to use as programs like Word, PowerPoint, or other software you have used in the past.
What is a template?
A template is considered a predesigned file that contains a default format and serves as the basis for future design. These template files are typically provided by the actual printer and should include the printer’s exact settings and requirements. Still, there are very basic rules that will be compatible with any printer on the market, and that’s what I’m going to show you how to build from scratch.
Creating a template for you
One of the most challenging elements of the process of getting a print product to your doorstep is how to get started. Here, I’ll show you how to create a basic 4″x6″ (generic postcard flyer size) template from scratch. A flyer is much simpler than a brochure because it doesn’t fold, and with a flyer you only have to design the front and back, whereas with a folded brochure, there are four or more sides to create.
onest step, creating a new image (with indentation)
Open Photoshop, click “File” (in the upper left corner), and then click “New.” A configuration window will open and you will enter the values and settings for the new file. This is essentially the most important part of the entire process.
Type a custom “name” for your new image. Then under “preset” select “custom”. For the “width” option, select “inches” first, then enter the width of the ruffle. In this example, it will be a 4″ tall and 6″ wide ruffle, but you would write 6.25″ wide and 4.25″ tall, for bleed (the space left when the ruffle is trimmed). for resolution, you should aim for higher and better quality; it is recommended to build your design at more than 300 DPI in pixels. 350 DPI is ideal. For “Color Mode”, select CMYK and click OK.
the bleeding: An extra margin specially designed for the space left after the cutting edge. It gives a much better finish to your design and allows the printer to play a bit with the precision of the cut, without harmonizing the appearance of the printed unit. If a white border is left for a business card and the cutter or paper moves even slightly, it becomes very noticeable. With a full bleed business card, you extend your graphics and background beyond the cut line. This gives you a safer edge and a better appearance for your steering wheel.
CMYK: an acronym for againstyan, SUBWAYofficial, YEllow and Blacwhat. This is the process used to separate an image into 4 different colors for the printing plates used by an offset printing machine. For your screen display, it’s always best to choose RGB, but if you want to have something that looks more like your design, use CMYK. This will help you figure out what the colors will look like in the finished piece.
2n/a step, marking the cutting edges
Create a 4″x6″ box that will act as our measurement allowance guide and center it in the middle of the design with the align tool. After you have created the box with exact measurements, center it by first selecting the box, then clicking the “Selection” tool and selecting the entire work area of the image. Next, go to “Layer”, “Align Layers to Selection”, and then “Horizontal Centers” and “Vertical Centers”. Your box should now be in the center of the image leaving a border of your background color around the box.
Make sure you have the ruler active so you can drag lines onto your work area. Drag lines from the top ruler to the top and bottom edges of the box we created earlier. Drag two lines from the left ruler to the left and right borders of the box as well.
3rd passage, safe zone
You have now reached the step where you need to create borders that allow room for the printer to clip the edges of your poster. Remember to always leave extra space around the edges so text and content don’t get clipped. For this step, select the box once more, reduce the size of the box to 3.75″x5.75″ and center it again. Then redraw the ruler line for each side of the box.
Remember that all text must be within the content area and keep extra margin from the marked ruler lines.